皆さんは落とし物をしてしまった経験はあるでしょうか。もしくは、外出するときに家に財布を忘れてしまった経験などはないでしょうか。忘れ物をしてしまうと、予定が崩れたりして焦ってしまいますよね。
誰しも1度は経験したことがあるであろう「忘れ物」。それをなくすことができるアイテムがAppleが販売している「Air Tag」です。iPhoneなどのiOS機器と連携することで、置き忘れを防止したり、紛失した持ち物を探すことができます。
今回は、そんなAir Tagの設定方法について実際に使って詳しく解説していきます。設定は非常に簡単な作業で行うことができます。Air Tagを購入したものの、設定を先送りにしていた方や、なんとなく仕組みが分からずに購入を迷っていた人は、是非参考にしてみてください。

Air Tagとは

「Air Tag」は、Appleが2021年4月30日に発売した紛失防止タグです。
iPhone、iPad、iPod touchなどiOS端末と連携することで、Air Tagを取り付けた持ち物がどこにあるかを探すことができます。財布や鍵、カバンなどにつけておけば、万が一なくしてしまったときも安心して探せます。
また、設定を変更しておくことで、持ち物を置き忘れている場合に通知をしてくれる機能もあります。よく忘れ物をしてしまう人にはおすすめの便利グッズです。
以下では、Air Tagの各種設定方法について解説します。設定がまだできていない方や、購入前に設定できるか不安な方は、ぜひ参考にしてみてください。
Air Tagの設定方法

ここからは、Air Tagの設定方法を解説します。Air TagはiOS端末に近づけるだけで簡単接続することができます。
まずは、iOS端末とAir Tagを準備しましょう。iOS端末はiPhone、iPad、iPod touchが使用できます。

Air Tagはボタン電池で起動します。電源ボタンなどはありませんので、電池の抜き差しでのみ電源の管理ができます。新品の場合は、絶縁シートが挟まれていますので、シートを引き抜きましょう。電池が入っていない場合には「CR2032 3V型のボタン電池」を入れましょう。
「探す」アプリでAirTagを接続する

次にiOS端末とAir Tagを接続していきます。iOS端末にAir Tagを近づけることで、画面上に接続を促すアニメーションが表示されます。表示されている「接続」ボタンを選択しましょう。
ここで、複数のAir Tagを所持している場合は、複数端末が検出された旨が表示されます。Air TagとiOS端末の接続は、1台ずつしか設定ができませんので、順番に設定していきましょう。
AirTagの名称を設定する

iOS端末上に表示されるアニメーションの「接続」ボタンを選択すると、Air Tagの名前を設定する画面に移行します。設定画面に表示されたリストの中からAir Tagの名称を選びましょう。Air Tagを取り付ける荷物の名称で選ぶようにリストが作られています。
リストの中に持ち物の名称がない場合は、「カスタム名」を選択しましょう。自分で自由にAir Tagの名前を設定できます。
ちなみに、ここで設定したAir Tagの名称は、いつでも変更することが可能です。
AirTagをApple IDに登録する
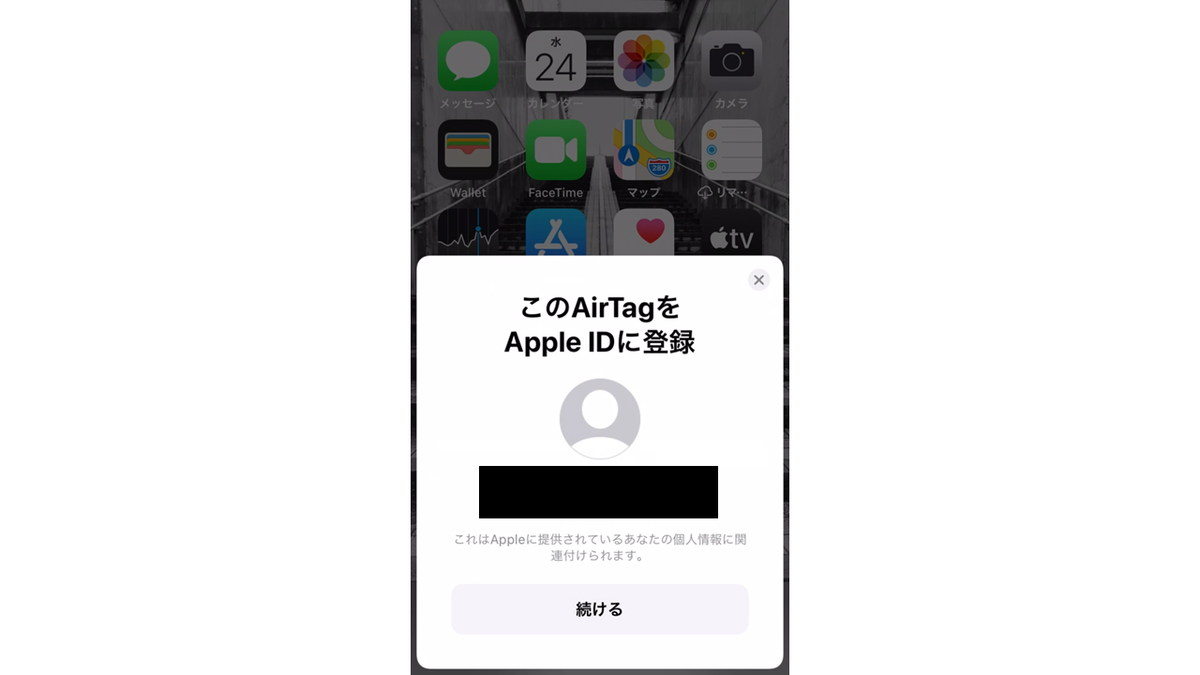
Air Tagの名称設定が完了すると、Air TagとApple IDの連携を促すアニメーションが表示されます。
Apple IDが正しいかどうかを確認した上で、画面に表示されている「続ける」のボタンを選択しましょう。
続けて「完了」のボタンを選択することで、Air Tagの設定は終了です。

AirTagを設定できない場合の原因と対処法
ここでは、Air Tagが登録できないときの対処法を紹介します。当てはまる項目がないかを確認してみてください。
「探す」アプリに「持ち物を探す」がない場合
「探す」アプリに「持ち物を探す」ボタンが表示されない場合は、お使いのiOS端末のバージョンが古い可能性があります。
探すアプリでAir Tagを使うことができるのは「iOS14.5」以降のバージョンになります。もし、iOSのバージョンが古い場合は、設定画面よりアップデートをしましょう。
AirTagに接続できない場合
iOS端末とAir Tagがうまく接続できない場合は、以下の内容を確認してみましょう。
Bluetoothがオフになっている
Air Tagの接続は、Bluetoothを使用します。そのためiOS端末のBluetoothの設定をオンにしましょう。Bletoothの設定は、iOS端末の設定から変更できます。
AirTagの電源が入っていない
Air Tagには、電源ボタンがありません。必要に応じて、電池を抜き差しすることで電源を管理しましょう。
Air Tagの起動にはボタン電池が必要です。新品の場合は、最初から電池が挿入されています。Air Tag本体に差し込まれている絶縁シートを外すことで、電源を入れることができます。
ただし、中古の場合などは電池が入っていなことがありますので、電池の有無を確認してみましょう。
Air Tagに使える電池は「CR2032 3V型のボタン電池」です。
基本的に電池は1年程度使えるように設計されています。長期間使用している場合は、電池切れの可能性もありますので、電池交換は忘れずに行いましょう。
Air Tagの電池残量は、探すアプリから確認することができます。探すアプリの「持ち物を探す」タブから、電池残量を確認したいAir Tagを選択します。Air Tagの名称に下に電池残量が表示されます。
「バッテリー残量低下」と表示されている場合は、電池残量が少なくなっていますので、交換をした方が良いでしょう。
デバイス同士が離れすぎている
Air TagとiOS端末を接続する際は、iOS端末とAir Tagの距離をかなり近づける必要があります。イメージとしては、接続したいiOS端末の隣に置くくらいで良いでしょう。反応をしない場合は、Air TagをiOS端末に近づけたりしてみると良いでしょう。
設定アニメーションが消えてしまった場合
Air TagとiOS端末を近づけたときに、iOS端末上にアニメーションが表示されます。これが消えってしまった場合は、もう一度表示することも可能です。
Air Tagを接続するiOS端末を一度スリープモードにしましょう。そして、iOS端末を再度起動し、ロックを解除します。設定をしたいAir Tagが近くにあれば、再び設定を促すアニメーションが表示されます。
Air Tagの設定変更方法
次に、Air Tagの設定変更方法を解説します。取り付ける荷物を変えたいときや、通知の設定を変更したい場合は参考にしてみてください。
また、他の人にAir Tagを渡したいときはリセットが必要になります。Air Tagの削除方法とリセット方法についても解説していきます。
AirTagの名称・アイコンを変更する
Air Tagを取り付ける荷物を変えたい場合には、名称やアイコンの変更をすると良いでしょう。
まずは、接続しているiOS端末の探すアプリを開きます。そして、名称を変更したいAir Tagを選択しましょう。設定画面に下の方に、「持ち物の名称変更」というボタンがあるので選択しましょう。
最後に、初期設定のときと同様に名前を設定して、「完了」ボタンを選択することで名称変更ができます。
複数のAirTagを追加する
iOS端末とAir Tagを複数接続する場合には、1つずつ設定する必要があります。設定を行う端末以外は、少し遠ざけておくと良いでしょう。
iOS端末に接続されたAir Tagは、探すアプリから確認することができます。複数のAir Tagを設定した場合も、一覧で表示することができます。
「探す」アプリからAirTagを削除する
まずは、iPhoneの探すアプリを開き、削除したいAir Tagを選択しましょう。次に、削除したいAir TagとiOS端末を近づけましょう。画面上に表示される「持ち物を削除」を選択することで、探すアプリからの削除は完了です。
AirTagをリセットする方法
Air Tagをリセットするためには、電池パック部分を操作する必要があります。
まずは、電池を取り外しましょう。そして、もう一度電池を入れなおしましょう。すると、Air Tagの起動音が鳴ります。
音が鳴り終わったら、さらにもう一度電池の入れ直しを行います。この作業を4回繰り返しましょう。5回目の電池入れ直しで、今までとは違った通知音が鳴ります。これで、Air Tagのリセットが完了します。
AirTagをなくした際の対処法
Air Tagを付けていた持ち物をなくしてしまったときは、さっそく探す機能が活躍します。ここでは、Air Tagの探し方と、見つけた人との連絡方法を解説します。
紛失モードを有効にする
まずは、探すアプリを開いて、紛失してしまった持ち物のAir Tagを選択しましょう。
次に、Air Tagのページにある「紛失モード」を有効にします。そして、表示される案内に従って、電話番号やメールアドレスを入力します。また、このタイミングで「探す」が使用できるようになったら、通知でも持つの場所をお知らせされるように設定もできます。
最後に「有効にする」ボタンを選択することで、Air Tagのついた持ち物が紛失中である設定になります。
AirTagを拾った人への連絡先を登録する
紛失モードを設定すると、Air Tagのついた持ち物を拾った人に、落とし物が紛失中である旨が通知されるようになります。簡単に言えば「この落し物を探していますので、以下の宛先ご連絡下さい」といったメッセージが表示されます。ここで表示されるのは、先ほど紛失モードの設定で登録した電話番号やメールアドレスです。
あまり他人に電話番号を知られたくない場合は、フリーメールアドレスなどを登録すると良いでしょう。
こちらの記事では、AirTagの使い方についてより詳しく解説しています。ぜひこちらもご覧くださいね。

まとめ
いかがでしたでしょうか。忘れ物を防止することも、落とし物を見つけることもできるAir Tag。しっかりと機能を活用すれば、心配事をひとつ減らせることでしょう。ぜひ、Air Tagを使って、自分の持ち物を保護してみてはいかがでしょうか。
こちらの記事では、財布を無くしたときにやるべきことや、スマートタグのおすすめ商品についてより詳しく解説しています。ぜひこちらもご覧くださいね。






コメント