パソコンのモニターといえば、横置きのものが思い浮かびますよね。
ノートパソコンについてはモニターの向きに選択の余地はありませんが、デスクトップパソコンの場合は、モニターを自由に選ぶことができます。
縦置きモニターに興味はあるけれど、使い勝手がよいのか分からないから購入するか悩んでいるという方もいるでしょう。
自分がどういった目的でパソコンを使用することが多いのかも、縦置きモニターを選ぶかどうかの目安の一つになります。仕事に必要な書類をたくさん作成しなければならないのか、動画を長時間見たいのか、など使い方は人それぞれです。
縦置きモニターにはどんなメリットとデメリットがあるのでしょうか。また縦置きに使用するにはどうすればいいのでしょうか。
縦置きモニターへの疑問について解説していきます。
縦置きモニターのメリット

モニターを縦置きにすると、どんなメリットがあるのかご紹介します。
表示できる情報量が増える
縦モニターでの表示

横モニターでの表示
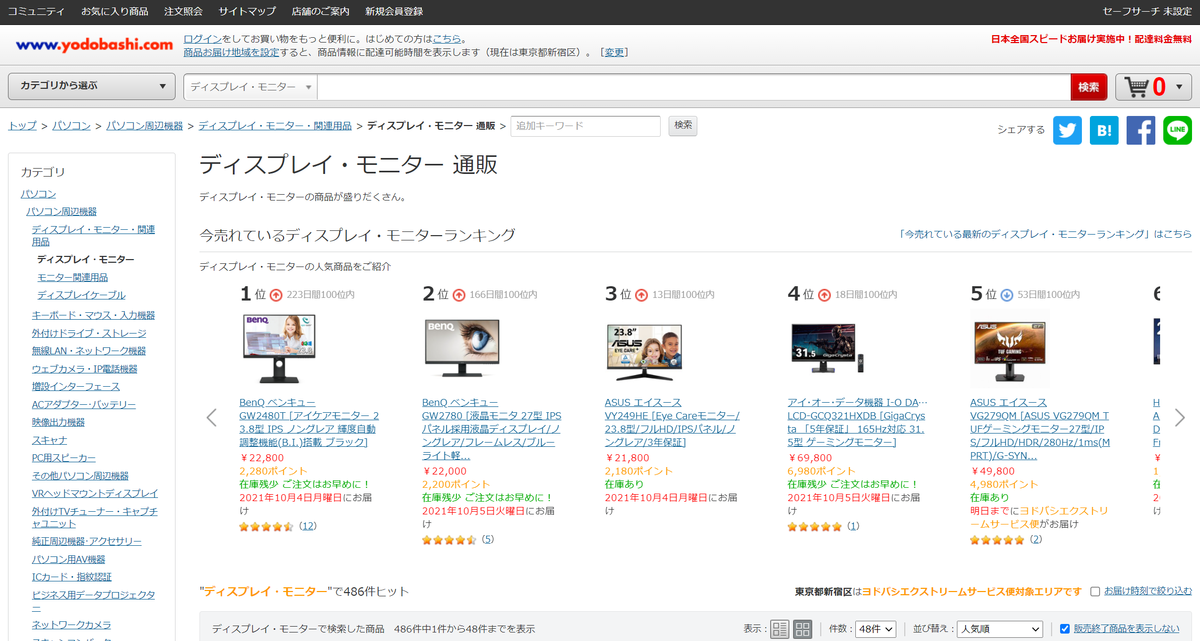
モニターを縦置きにすることで、横置きよりも表示できる情報量が増えます。左右の余白がなくなり、効率よくページを表示することができるためです。横置きのおおよそ2倍の情報が一気に表示されるので、文章の全体を把握しやすくなります。
スマホでインターネット検索することを想像していただくと分かりやすいかと思います。スマホを横持ちでインターネット検索やTwitterの画面を開いてみてください。横に広がりすぎるために、見づらいだけでなく一度に目に入る情報量が少なくなってしまいます。
1画面で複数ブラウザを確認できる
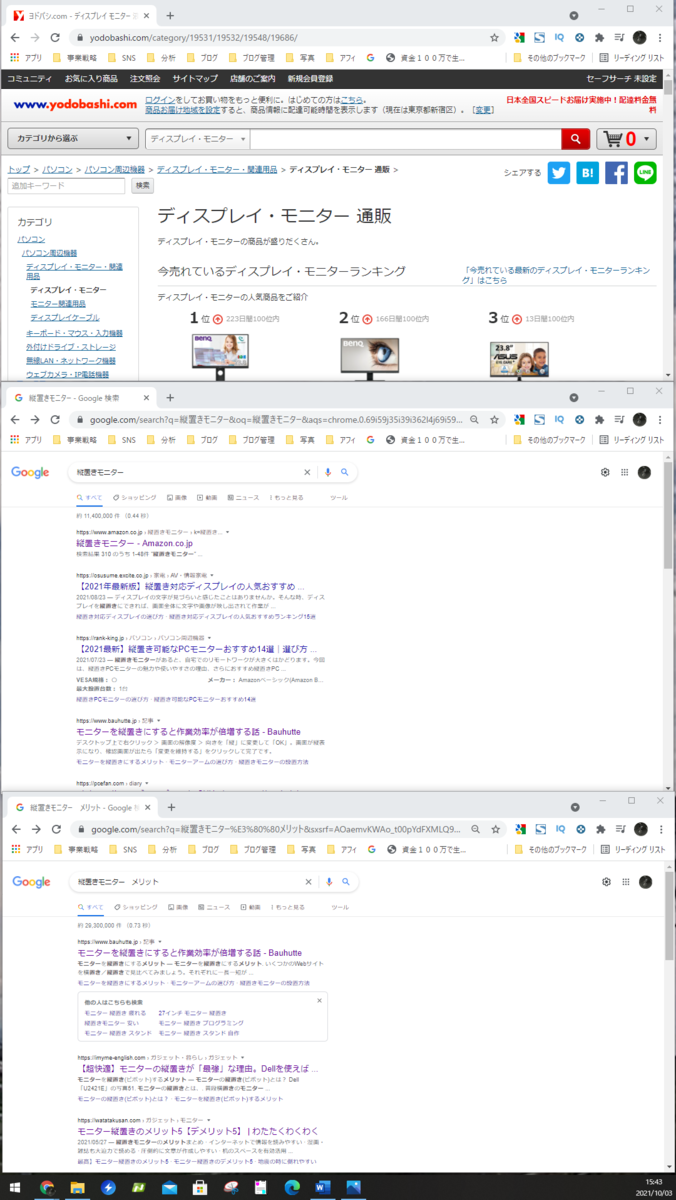
1画面のモニターであっても、複数のブラウザを確認することができます。複数のブラウザを均等に表示することで情報を比較しやすくなります。
毎回ブラウザを開いたり、大きさを調整したりする手間と時間を省くことができます。
机のスペースを有効活用できる

縦置きの場合、モニターを置くのに必要な幅は横置きの半分くらいになります。その分、机の上の作業スペースが広くなり有効活用できるのです。
それほど大きくない机でも必要な書類を置いたりデスクライトを設置したりと、作業しやすいスペースにすることが可能になります。
作業効率が上がる

縦置きモニターでは表示される情報量が多いために、文章全体の流れを把握しやすくなります。情報収集のスピードがアップし、作業効率が上がります。
縦長のフォーマットのWordの場合は、1ページすべてを表示することができます。文章全体を確認しながら作業できるため効率が上がるというわけですね。
他にもブログの執筆やTwitterの表示などに適しています。
スクロールが少なくて済む
多くのウェブサイトは縦長に表示されるので、モニターを縦置きにするとサイトの全体を見ることができて、スクロールの回数が減ります。スクロールの回数が減ると、目の疲れの軽減にもなります。

Webブラウザの検索結果画面を比べてみましょう。縦置きモニターではすべてのコンテンツが表示されますが、横置きモニターでは6割くらいのコンテンツをスクロールなしで見ることができます。

縦置きモニターのデメリット
縦置きモニターのメリットをいくつかご紹介しましたが、デメリットもあります。
ここからはデメリットについて解説します。
横長のコンテンツが見づらくなる

Excelなどの横表示を基本としている作業ソフトは、作業領域としては狭くなってしまう場合があります。
また、動画の再生にも不向きです。縦置きモニターでは上下に余白ができてしまうので、見づらくなってしまいます。
すべてのモニターでできるわけではない
モニターを縦置きで使ってみたいと思っても、すべてのモニターを縦置きで使用できるわけではありません。縦置き対応のモニターが必要になります。
縦置き対応のモニターは種類が少ないのが実状です。しかしモニターアームやモニタースタンドを使うことで、ほとんどのモニターを縦置きに使用することができます。
左右の複数ウィンドウ表示だと見づらい

複数のウィンドウを並べて表示する場合は、左右に表示するのは見づらくなってしまいます。
モニター自体が縦置きなので当然といえば当然です。縦置きモニターでは上下に並べて表示するほうが見やすいでしょう。
縦置きモニターの設定方法
実際にモニターを縦置きに使用する場合の設定方法を解説します。
縦置きモニターとパソコンを繋ぐ
縦置きモニターとパソコンを繋ぐには、対応するケーブルを使いましょう。モニターの映像入力端子とパソコンの映像出力端子を接続するためのケーブルは基本的には同じ規格をサポートしている必要があります。
自分のパソコンにどんな端子が搭載されているか確認しましょう。
Windowsの設定画面でモニターを縦表示に設定
Windows10におけるモニターを縦表示にするための設定は以下の手順で行います。
- デスクトップ画面の何もないところで右クリックし、「ディスプレイ設定(D)」を選択します。
- 「画面の向き」メニューから「縦」を選択します。
- 最後に「適用する」をクリックします。
1.デスクトップ画面の何もないところで右クリックし、「ディスプレイ設定(D)」を選択する

デスクトップ画面で右クリックをして、メニューを呼び出します。
ディスプレイ設定をクリックすると、モニターの設定画面に遷移できます。
2.「画面の向き」メニューから「縦」を選択する
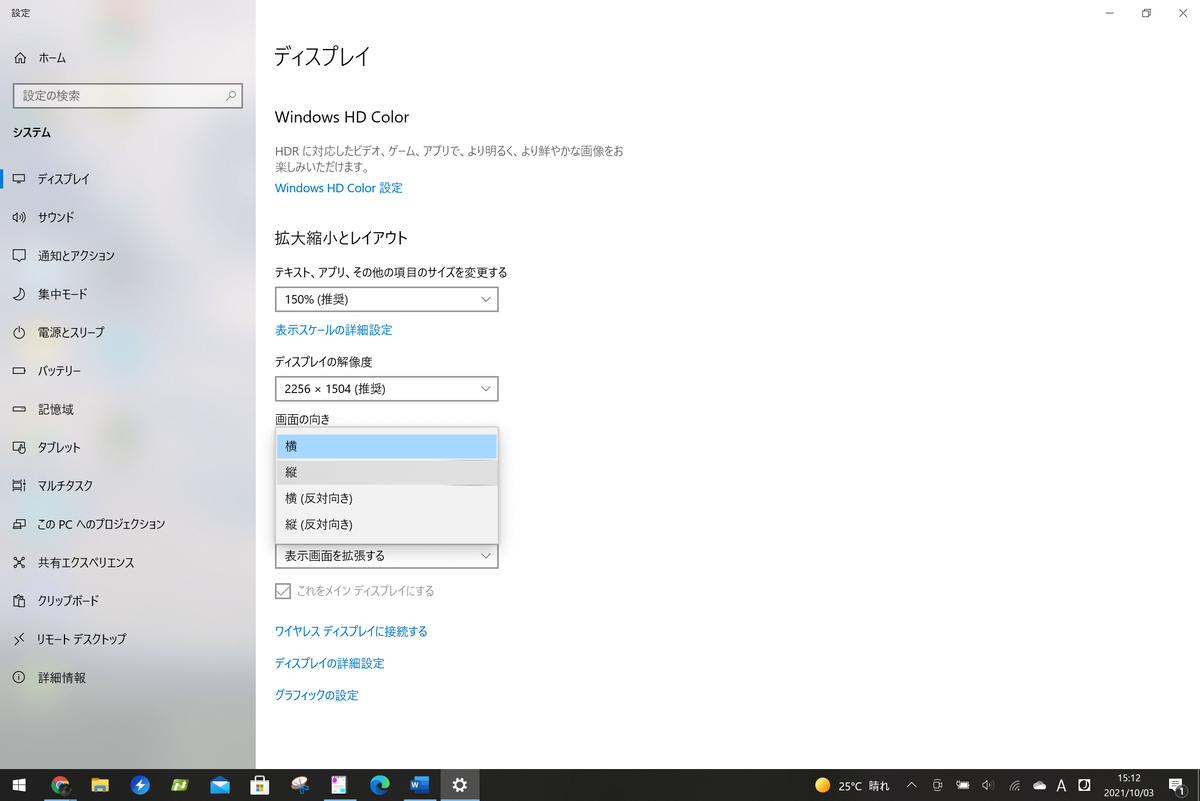
下にスクロールし、「画面の向き」をクリックします。
デフォルトだと横になっているので、縦に変更します。
3.最後に「変更の維持」をクリックする

画面を向きを変更したら、「ディスプレイ」の設定を維持しますか?」という文言が出てきます。
画面の表示を確認し、問題なければ「変更の維持」、問題があれば「元に戻す」をクリックしてやり直しましょう。
おすすめの縦置きモニター
縦置きモニターを使ってみようと思われた方のために、おすすめの商品3選をご紹介します。いずれのモニターも品質が良く、比較的価格が安いです。
縦置きモニターの画面サイズが大きすぎると、首を上下に動かすことになってしまいます。日常的に使用するものなので体に負担がかからないようなサイズのものを選んでください。
I-O DATA モニターディスプレイ EX-LD2383DBS

23.8型ワイド液晶ディスプレイです。見やすい高さや角度に調整できる「フレキシブルスタンド」を採用し、ストレートネック対策としても効果的です。
目に負担を与えないために、LEDを点滅させずに輝度レベルを調整する「フリッカーレス」機能やブルーライトを低減する「ブルーリダクション」機能を搭載しています。上下左右178°の広視野角なADSパネルにより、どこから見ても鮮明な映像が映し出されます。
iiyama モニターディスプレイ XUB2390HS-B5

23型フルHD液晶ディスプレイです。昇降スタンドを装備し、高さや角度を調整できます。
映り込みが少ないAH-IPS非光沢モニターを採用し、青色光源を低減するブルーライトカット機能を搭載しています。
Dell S2421HS 23.8インチ モニター

23.8型フルHD広視野角IPSワイドフレームレスディスプレイです。スタンド調整機能でお好みの高さや角度に調整することができるので、テレワークにも最適です。
「フリッカーフリー」機能とブルーライトを軽減する「ComfortView」機能を搭載し、目の疲れを軽減します。
こちらの記事では、おすすめの縦モニターについてより詳しく解説しています。ぜひこちらもご覧くださいね。

まとめ
モニターを縦置きにすると、どんなメリット・デメリットがあるのかご紹介しました。
メリットについてまとめると、表示される情報量が多くなるので文章全体を把握しやすくなり作業効率が上がるということです。
デメリットは横長のコンテンツが見づらくなるという点です。
縦置きモニターを使ってみたいという方は、ご紹介したおすすめのモニターを参考にしてみてください。
このメディアでは、5000円以下で買えるおすすめの4Kモニター、おすすめのウルトラワイドモニター、おすすめのモバイルディスプレイについても詳しく解説しています。ぜひこちらもご覧ください。






コメント